
Dalam artikel ini, kita akan membahas cara mengubah DPI di Photoshop, yang merupakan singkatan dari “dots per inch” atau titik per inci, serta cara mengubah piksel menjadi inci di Photoshop. DPI adalah singkatan dari dots per inch (titik per inci). Dari sudut pandang teknis, DPI ini adalah jumlah “titik” yang ditempatkan printer pada substrat (seperti kertas atau vinil) per inci. Namun, sering kali ada sedikit kebingungan tentang dpi dan ppi.
Untuk sebagian besar percetakan, 300 DPI (dots per inch) adalah standar yang diminta oleh printer supaya gambar tetap tajam dan tidak terlihat berpiksel. Dalam fotografi digital, resolusi biasanya diukur dalam piksel atau megapiksel (Mp). Jadi, kalau printer kamu minta 300 DPI untuk mencetak spanduk, artinya mereka butuh gambar beresolusi tinggi agar hasil cetakannya terlihat bagus.
Jangan lupa juga untuk bertanya ke printer apakah perlu menambahkan bleed atau ruang ekstra di tepi desain kamu untuk memastikan tidak ada margin putih yang tidak diinginkan saat dicetak. Intinya, kalau kamu mau mencetak dalam ukuran besar, pastikan resolusi gambar kamu sudah diatur ke 300 DPI. Gambar beresolusi tinggi ini penting banget buat menjaga kualitas saat gambar diperbesar ke ukuran besar!
Cara Mudah Membuat Foto Format JPG Resolusi 300 DPI
- Buka Gambar di Photoshop
- Buka aplikasi Photoshop di komputer kamu.
- Klik “File” > “Open”, lalu pilih gambar yang ingin kamu ubah resolusinya.
- Pilih Opsi “Image Size”
- Pergi ke menu atas dan pilih “Image” > “Image Size” atau bisa tekan Ctrl + Alt + i, jendela pengaturan ukuran gambar akan muncul.
- Atur Resolusi ke 300 DPI
- Di dalam jendela “Image Size”, cari kolom yang bertuliskan “Resolution”.
- Ubah nilai resolusi menjadi “300” dan pastikan satuannya adalah “Pixels/Inch”.
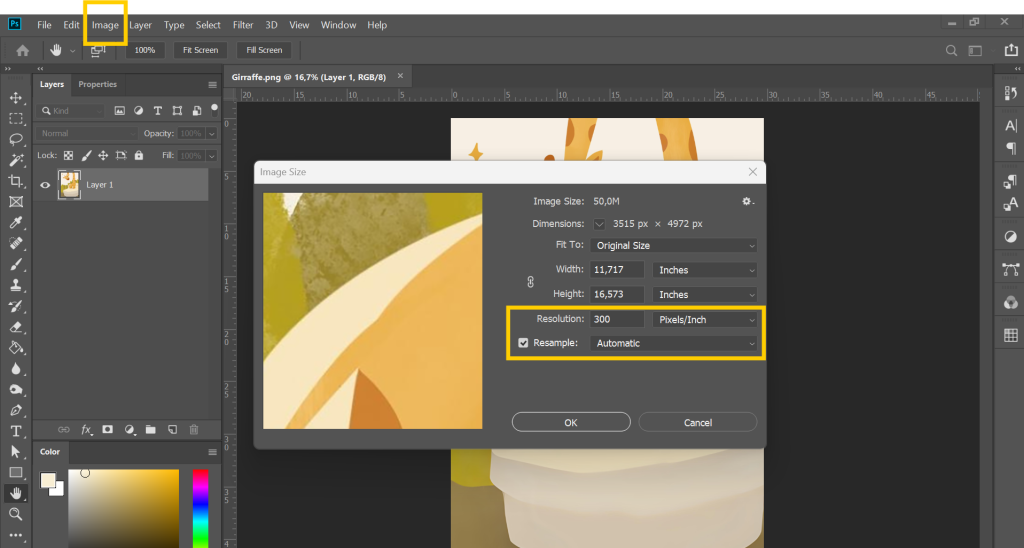
- Periksa Pengaturan “Resample”
- Dibawah “Resolution” ada opsi “Resample” yang wajib kamu centang. Ini penting agar Photoshop bisa mengatur ulang piksel gambar sesuai resolusi baru yang diinginkan.
- Atur Lebar dan Tinggi Gambar
- Pastikan dimensi gambar dalam ukuran yang kamu inginkan (dalam satuan inci atau cm).
- Jika perlu, sesuaikan ukuran lebar dan tinggi dengan mengubah nilai pada kolom “Width” dan “Height”.
- Klik “OK” untuk Menyimpan Pengaturan
- Setelah semua pengaturan sesuai, klik tombol “OK” untuk menerapkan perubahan.
- Simpan Gambar dalam Format JPG
- Klik “File” > “Save As”.
- Pilih format “JPEG” dari daftar format yang tersedia.
- Tentukan nama file dan lokasi penyimpanan, lalu klik “Save”
Bagaimana Cara Membuat Dokumen/Gambar A4 dengan 300 dpi?
- Create New
- Buka aplikasi Photoshop di komputer kamu.
- Klik “Create New” > “Pilih Dokumen A4”.
- Ubah Preset Details
- Pada bagian Width dan Height tidak perlu diubah.
- Pada bagian Resolution ubah nilai resolusi menjadi “300” dan pastikan satuannya adalah “Pixels/Inch”.
- Color Mode
- Jika kamu mau mencetak gambar tersebut, maka pastikan “Color Mode > CMYK Color”.
- Pada bagian Background Content pilih “White”.
- Selanjutnya klik “Create” dan dokumenmu 300 dpi.
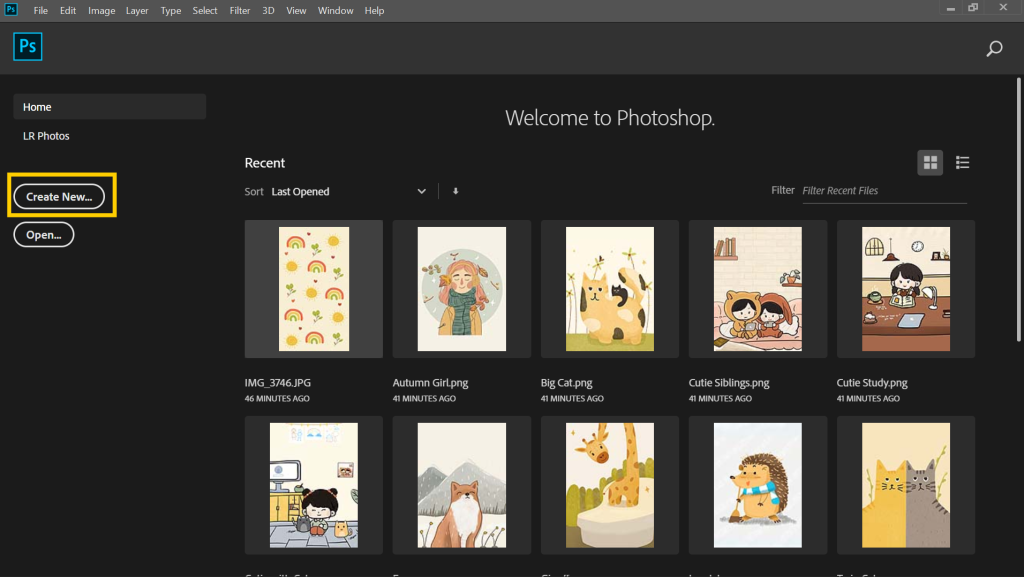
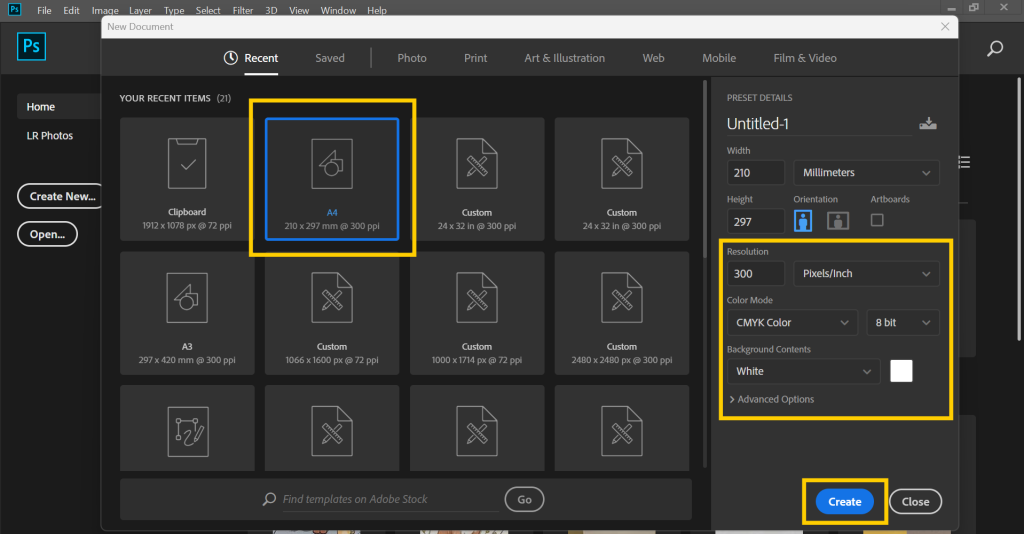
Jadi, teman-teman, kita sudah membahas mengapa penting untuk mengatur gambar menjadi 300 DPI di Photoshop. Ini bukan hanya soal mengubah resolusi, tapi juga memastikan hasil cetakan sesuai dengan harapan, menjaga detail dan kualitas visual. Jadi jangan bingung lagi ya gimana cara mengubah gambar/foto/dokumen dengan format 300 dpi di Photoshop dan ayo coba terapkan pengaturan ini untuk mendapatkan hasil cetak terbaik!
